If you’re running Facebook (Meta) lead ads, you know that having to manually and periodically download leads as a CSV is a pain. LeadSync is a simpler and cheaper alternative to Zapier for easily automating the process and sending Facebook & Instagram leads to a Google Sheet.
With our Google Sheets integration, every time your Facebook lead ad generates a new lead, the data from your lead form will be added as a row in your Google spreadsheet along with all the form data.
Checkout the video below or keep scrolling to see how it works.
How to Add Facebook Leads to a Google Sheet
In the following guide, we are going to be using the following Facebook lead form (or Meta instant form) as an example. This form asks for first name, email address and an open question: “How long have you been running Meta Ads for?”.
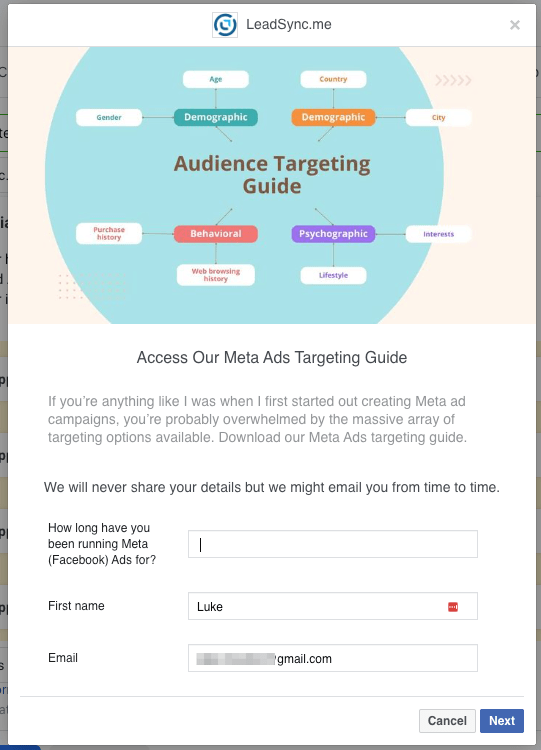
Create Your Google Sheet
If you don’t already have a Google Sheet go ahead and create one as follows.
1. Log-in to your Google Account.
2. Go to Google Sheets and create a new sheet, naming it accordingly.
3. Add the fields names to your sheet using making sure they are the same details you are using (or going to use) for your Facebook Lead Form. Be sure to add a date field and a date & time field so you can also record when a lead is added.
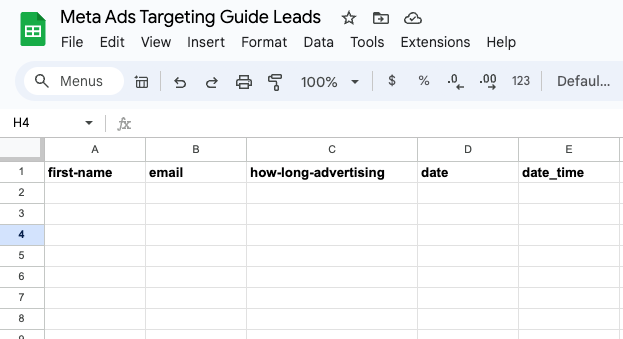
Connect a Facebook Lead Form to Google Sheet
1. Next, create a LeadSync account if you don’t have one already and add you Facebook account.
2. Click on Connections then the Add Connection button.

3. Click on the Connection drop-down arrow and select Google Sheets.
4. Select your Google account.

5. Click the Select Sheet button to choose the sheet you want to send leads to, then name your connection and click Update connection
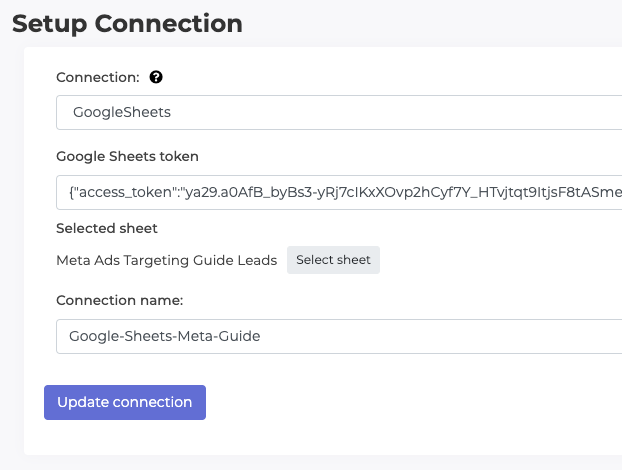
7. Once you are back in the main LeadSync view, go to the Lead Form section, then the Add Facebook Lead Form button.

8. From the drop downs, select your Facebook business page and the Lead Form you’re using in your ad. Select the Google Sheets connection you created in the previous steps, then Update Notifications.
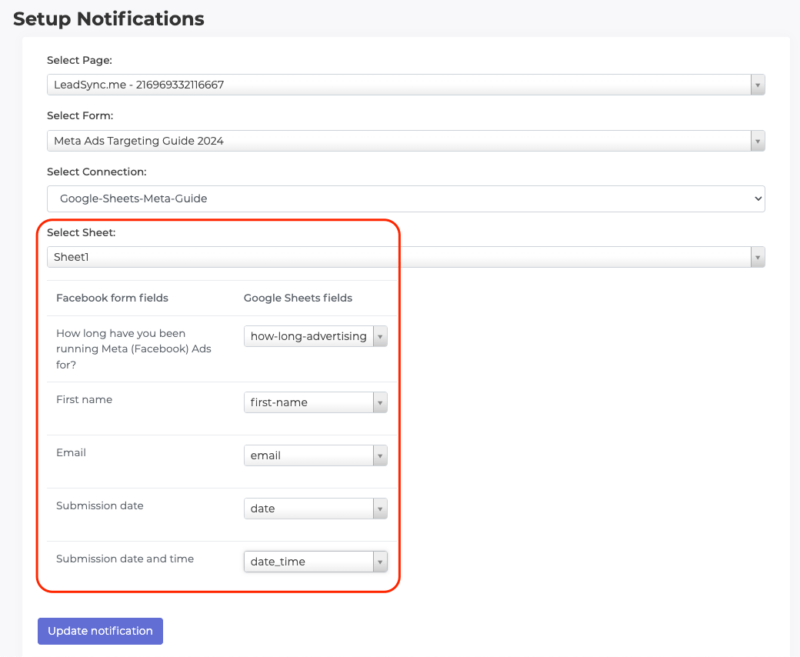
9. Make sure you map the Facebook form fields to the correct Google Sheets fields, then click Update Notification and you’re done.
Here’s how to test your Google Sheets connection.
** At the bottom you can see a submission date field, you don’t need to add this to your Facebook lead form as it’s automatically generated by LeadSync, however, you need to create a submission date column in your Google Sheet to match it correctly.
Video Tutorial: How to Add Facebook Leads to Google Sheets
Next Steps
If you want to learn how to turn your Google Sheet into a simple CRM that can be accessed as a simple app on your desktop or mobile phone, check out our guide to Turning a Google Sheet into an AppSheet App.
FAQ: Sending Leads to Google Sheets with Leadsync.me
1. What is Leadsync.me?
Leadsync.me is a tool that allows you to connect your Meta (Facebook) Lead Ads to various CRM systems, email marketing software, and other tools, including Google Sheets.
2. Is it possible to send leads to multiple Google Sheets?
Yes, you can set up different connections for different Facebook Lead Ad forms, each directing leads to a separate Google Sheet.
3. Can I customize the data sent to Google Sheets?
Yes, Leadsync.me allows you to choose which fields from your Facebook Lead Ads to send to your Google Sheets.
4. How real-time is the lead sync with Google Sheets?
Leadsync.me typically syncs leads almost immediately after they are submitted on Facebook. It may take a minute or two for leads to show up in your Google Sheet.
5. What if I update the fields in my Facebook Lead Ad?
If you update the fields in your Facebook Lead Ad, you’ll need to update the connection settings in Leadsync.me to ensure the new fields are synced to Google Sheets.
6. Is there a limit to the number of leads I can sync to Google Sheets?
Currently there is no limit to the number of leads you can process (unlike Zapier 😉).
7. How secure is the data transfer to Google Sheets?
LeadSync uses secure methods for data transfer, but you should also ensure that your Google Sheets settings are secure.
8. Can I share the Google Sheet with my team?
Yes, you can share your Google Sheet in the usual way through Google Drive’s sharing settings.
9. How do I troubleshoot if leads are not appearing in Google Sheets?
First, check your LeadSync connection settings. Ensure that the Google Sheets API is enabled and that the correct sheet is selected. Also, check your internet connection and Google Sheets sharing settings. See our comprehensive troubleshooting FAQ here.
10. Can I use LeadSync with spreadsheets other than Google Sheets?
LeadSync is primarily designed for Google Sheets, but you can export data to other spreadsheet formats manually if needed.
Luke is the founder of LeadSync and, as a Digital Marketer, has been helping businesses run lead generation campaigns since 2016.

